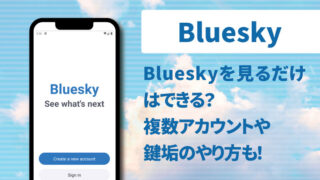Googleで再検索する時などに便利な検索履歴が表示されないと話題になっています。
今までどんなことを検索したのかが一覧になって出てくるのは便利ですし、急に変わったとなると使いづらいため不満の声も多く上がっています。
それに検索履歴が表示されないのはなぜなのかと気になってしまいますよね。
そこで今回まとめた内容はこちらです。
・Google検索履歴の表示が変わった時の対処法8選!
・Google検索履歴が表示されないのはなぜ?
Google検索履歴の表示が変わった時の対処法8選!
現在多くのユーザーから検索履歴が表示されない・変わったとの声が上がっていることから、Googleのアップデートによる不具合の可能性が指摘されています。
いくつか試してみることで改善する場合がありますので、対処法を参考にしてみてください。
対処法①検索履歴のオン・オフを確認する
検索履歴がオフになっていると履歴が表示されません。
アップデートによってオフに変わった可能性もありますので確認しましょう。
【検索履歴がオンになっているかの確認方法】
①Googleアプリを開き、画面右上のアイコンをタップ
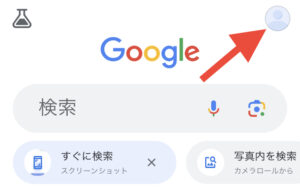
②検索履歴を確認し、「保存中」になっていればオンの状態です。
※「保存:オフ」になっていたらタップして次に進みます。
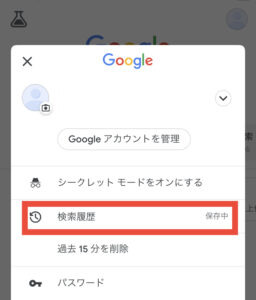
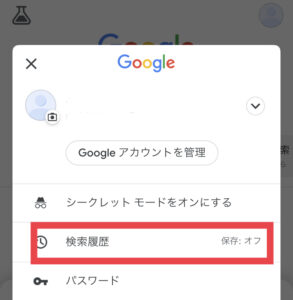
③「ウェブとアプリのアクティビティに保存しない」をタップ
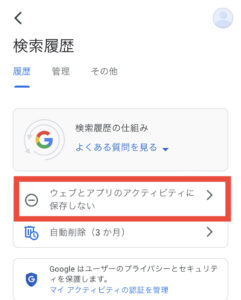
④「オンにする」をタップ
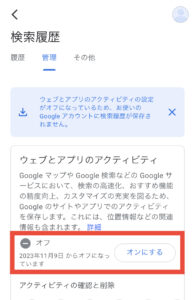
⑤次の画面でも画面下の「オンにする」をタップで設定完了です!
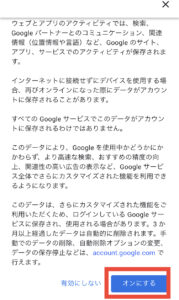
対処法②アカウントにログインしているか確認する
検索履歴はアカウントごとに管理されています。
アカウントにログインしないまま検索していても履歴には残りませんので、ログインできているか確認しましょう。
【ログインしているかの確認方法】
①Googleアプリを開き、画面右上のアイコンをタップ
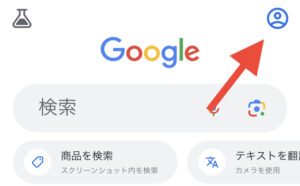
②ログインできているとアカウント名とメールアドレスが表示されます。
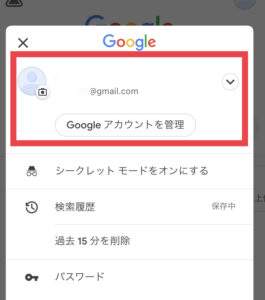
③アカウントにログインできていない場合は「アカウントの選択」が出てきます。
画面右にある「∨」をタップして普段使っているアカウントにログインしましょう。
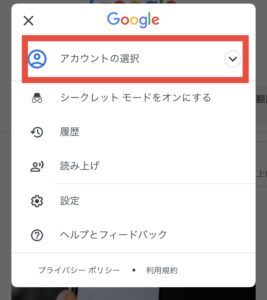
対処法③シークレットモードになっていないか確認する
シークレットモードは検索履歴を残したくない時に便利な機能ですが、間違ってシークレットモードになっていることもあります。
シークレットモードがオンになっていると下のような画像になっていますので、オフに変えましょう。
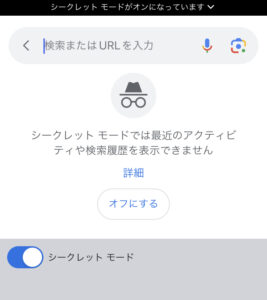
また、シークレットモードで検索したものは履歴に残りませんので、履歴が残っていない原因の可能性があります。
対処法④アクテビティを自動削除しないをオンにする
アクティビティの自動削除は「3ヶ月」「18ヶ月」「36ヶ月」を選ぶことができますが、検索履歴を消したくない場合は「アクティビティを自動削除しない」をオンにすることができます。
またいつでも手動でアクティビティを削除することができます。
【アクティビティを自動削除しないをオンにする方法】
①Googleアプリを開き、画面右上のアイコンをタップ
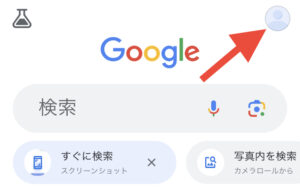
②「検索履歴」をタップ
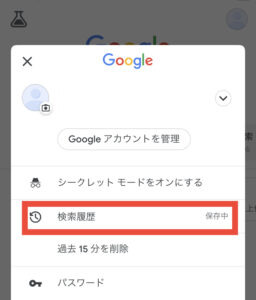
③「自動削除」をタップ
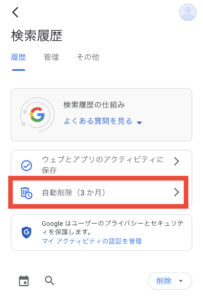
④「アクティビティを自動削除しない」を選択し「次へ」をタップ
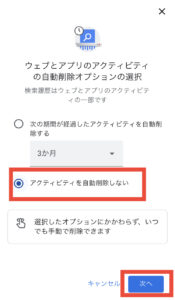
⑤「決定」をタップで設定完了です!
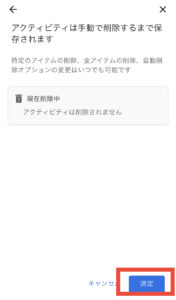
対処法⑤急上昇ワードに基づくオートコンプリートをオフに変える
検索履歴が見たいのに急上昇ワード(話題の検索キーワード)が出てきて邪魔だと感じたら、「急上昇ワードに基づくオートコンプリート」をオフにすることでシンプルに使えるようになります。
【急上昇ワードに基づくオートコンプリートをオフにする方法】
①Googleアプリを開き、アイコンをタップ
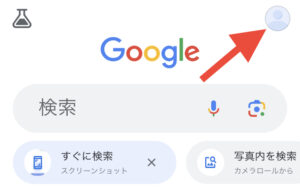
②「設定」→「全般」の順にタップ
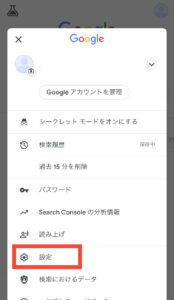
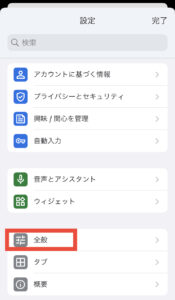
③「急上昇ワードに基づくオートコンプリート」をオフに変えて、右上の完了をタップで設定終了です!
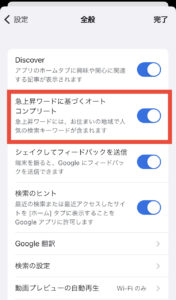
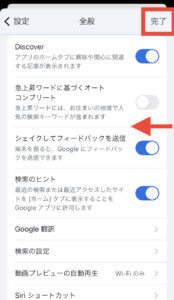
対処法⑥検索のヒントを有効にする
「検索のヒント」をオンにすると、最近の検索やアクセスしたサイトをホームタブに表示させることができるので、利便性が高まります。
【検索のヒントを有効にする】
①Googleアプリを開き、アイコンをタップ
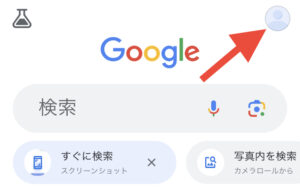
②「設定」→「全般」の順番にタップ
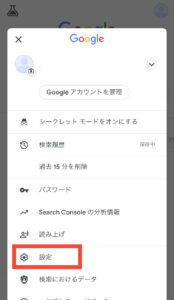
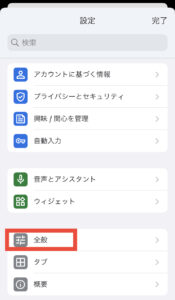
③「検索のヒント」をオンにする(青になっていたらオンの状態です)
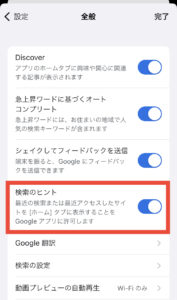
対処法⑦Cookieを有効にする
Cookieを有効にすることで履歴が表示されるようになるかもというユーザーの声もあります。
Cookieは今まで訪れたサイトでログイン状態を維持してくれたり、サイトの設定を保存してくれたりする機能です。
オンにすることでいちいち入力する手間がなくなるという利点があります。
iPhoneやiPadでのChromeアプリでは「オン」の設定になっているので変更の必要はありませんが、Androidでは設定が必要です。
【AndroidでのChromeアプリのCookieの設定方法】
①Chromeアプリを開く
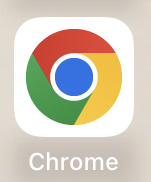
②右上の「︙」をタップし、「設定」をタップ
③「サイトの設定」→「Cookie」の順にタップ
④「Cookieを許可」をオンにして設定完了です!
対処法⑧Google側の対策を待つ
今回のように多くのユーザーが同じ現象に悩んでいる場合、開発者側が何らかの対策を行う可能性があります。
元の状態に戻るかどうかはわかりませんが、しばらく待ってみるというのも一つの方法です。
Google検索履歴が表示されないのはなぜ?
Google検索履歴が表示されないのは多くのユーザーが声を上げていることから、アップデートによる不具合または仕様が変わった可能性が考えられます。
表示されないのはなぜなのか?原因を探ってみました。
原因①アップデートによる不具合・仕様変更の可能性
Google検索履歴が表示されない現象は11月6日頃から多くのユーザーの間で話題になっています。
検索履歴が消えてから今日で約3日目、いまだに多くのユーザーが困っている。誰かGoogleに抗議してくれる勇敢な奴はいないか…?#Google #Google検索履歴消滅
— 犬走・ベイリー警視 (@massar0208) November 9, 2023
Googleの検索履歴が表示されなくなってものすごくめんどくさい
おすすめの急上昇ワードなんか心底どうでもいい。早く戻せ😡— Sufiage (@sufiage41749) November 9, 2023
このことからもGoogleのアップデートによる不具合か仕様の変更の可能性が考えられます。
元の状態に戻る可能性もありますが、少し待ってみるしかないかもしれません。
原因②検索履歴がオンになっていない
アップデートによってデフォルトの状態が「検索履歴オフ」になっている可能性があります。
検索履歴を確認してみましょう。
原因③シークレットモードを使っている
シークレットモードがオンになっていて履歴が残らない可能性もあります。
こちらの確認は盲点になりがちなので確認してみましょう。
原因④ログインせずに使っている
Googleアカウントにログインせずに使うこともできますが、アカウントごとに履歴が管理されているため、検索履歴を使うにはログインが必要です。
ちゃんとログインできているかの確認も念のため行っておきましょう。
まとめ
いかがだったでしょうか。
2023年11月6日頃から検索履歴が表示されない状態となりユーザーの間で話題となっています。
なぜ表示されないのかというと、アップデートによる不具合か仕様が変わった可能性が高そうです。
対処法としては
①検索履歴のオン・オフを確認する
②アカウントにログインしているか確認する
③シークレットモードになっていないか確認する
④アクテビティを自動削除しないをオンにする
⑤急上昇ワードに基づくオートコンプリートをオフに変える
⑥検索のヒントを有効にする
⑦Cookieを有効にする
⑧Google側の対策を待つ
以上の方法を試してみてください。
検索履歴は意外と使うので、なくなってみて初めて「必要だったんだ」と気付いた方も多いかもしれません。
使いやすい仕様に早く戻って欲しいものです。

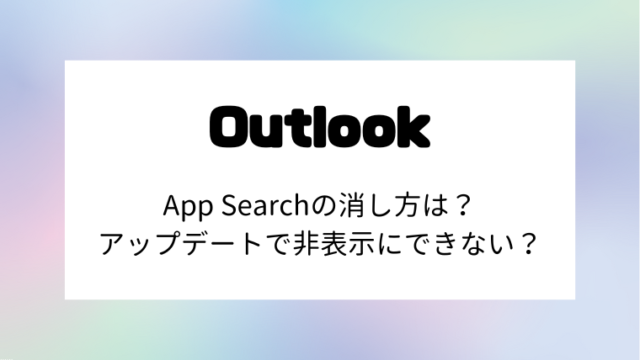
-支払い方法7つを解説!-割引クーポンの使い方も!-640x360.jpg)